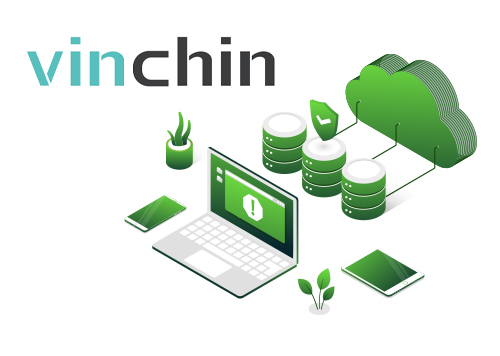
Bu makalede sizlere Vmware Esxi üzerinde Vinchin V6.7 Kurulumunu anlatacağım. Esxi yapınızın fiziksel ve yazılımsal olarak hazır olduğunu varsayıyorum. Öncelikle Vinchin yazılımını indirmek için https://www.vinchin.com/en/ adresine gidip sağ üstteki Download Free Trial düğmesine tıklıyoruz.
Buradan yazılımın tüm özelliklerini 60 gün boyunca deneyebileceğimiz trial sürümünü indirebiliriz. Açılan sayfanın sağındaki forma gerekli bilgileri kurumsal mail adresimizle ve hangi sanallaştırma platformunu kullandığımızı girip Download Now düğmesine tıklıyoruz.
Sonrasında ISO dosyası inmeye başlıyor ve verdiğiniz kurumsal mail adresine bir lisans anahtarı gönderiliyor. Lisans dosyası mail ekinde geliyor. İndirin bir kenarda dursun kurulum sonrası bu lisans anahtarını kullanacağız.
Mail içeriğinde başka bilgiler de mevcut maili saklayınız.
Hem ISO dosyamız hem de lisans dosyamız hazır olduğuna göre Esxi üzerinde kuruluma başlayabiliriz. Öncelikle ISO dosyasını Esxi’ya yüklememiz gerekiyor. Bunun için soldaki datastore1 düğmesine tıklayıp açılan sayfada üstteki datastore browser düğmesine tıklıyoruz. Burada upload düğmesine tıklıyor ve ISO dosyasını seçiyoruz.
Yükleme işlemi sonrasında Esxi’da Create/Register VM düğmesine tıklayarak yeni bir sanal makine oluşturmaya başlıyoruz.
Sanal makineye Vinchin ismini veriyoruz. Guest OS family Linux, Guest OS version Centos 7(64-bit) seçiyoruz ve Next ile devam ediyoruz. Yeni açılan sayfada datastore1 seçiliyken Next ile devam ediyoruz. Yeni açılan customize settings sayfasındaki ayarları resimdeki gibi yapıyoruz.
CD/DVD Drive 1 alanına gelip, Data store ISO file seçiyoruz ve Browse’a tıklayarak Vinchin ISO’sunu datastore’dan select ile gösteriyoruz. Next ile devam ediyoruz, açılan sayfada yaptığım ayarları kontrol edip Finish ile sonlandırıyorum. Artık Virtual Machines kısmındaki Vinchin makinesine tıklayıp çalıştırabilirim.
Burada Install Centos 7 seçiliyken Enter’a basıyorum ve kuruluma başlıyorum.
Burada yapmamız gereken bazı ayarlar var. Öncelikle saat tarih ayarını yapalım. Ardından kurulumu yapacağımız diski Installation destination kısmından belirliyoruz.
Daha sonra Network&Hostname ayarları kısmına gelip sabit bir IP adresi atıyorum.
Artık Begin Installation düğmesine basabilirim. Kurulum işlemi tamamlanınca Reboot düğmesine tıklayarak cihazı tekrar başlatıyoruz.
Cihaz tekrar açıldıktan sonra artık verdiğimiz sabit IP adresi üzerinden kullanıcı adı olarak: admin, parola olarak: 123456 ile giriş yapabiliriz.
(Bağlantınız güvenli değil uyarını geçmek için Gelişmiş’e tıklayın ve 192.168.43.200 sitesine ilerle (güvenli değil) linkine tıklayın.
Giriş yapar yapmaz bizi çok güzel bir dashboard karşılıyor. Hemen lisans dosyamızı yükleyerek Vinchini 60 gün boyunca tüm özellikleriyle kullanalım.
Bunun için, ana sayfada upload license düğmesine tıklıyoruz.
Açılan sayfada upload license düğmesine tıklıyoruz. Mail ekinden indiridğimiz lisans dosyasını gösterip yüklüyoruz. Sistem bizi otomatik dışarı atıyor ve yeniden login oluyoruz. Ana sayfada lisansın yüklemiş olduğunu görebiliriz.
Temel Ayarlar
Öncelikle varsayılan parolayı değiştirelim. Bunun için sağ üstten admine tıklayıp açılan menüde Change Password kısmından eski parolayı yazıp sonrasında karmaşık bir parola belirliyoruz.
Ardından yeni parola ile giriş yapıyoruz.
Şimdi yapacağımız işlem Vinchin ve Esxi entegrasyonu sağlamak. Böylece mevcut ve sonrasında Esxi üzerinde kuracağımız tüm sanal makineler Vinchin tarafından otomatik olarak tanınacak. Bunu yapmak için soldaki menüden VM Backup/Virtual Infrastructure yolunu izliyoruz açılan sayfada Add düğmesine tıklıyoruz. Açılan sayfada platformu seçip gerekli bilgileri giriyoruz. Username, password kısmına Esxi kullanıcı adı ve parolasını yazıyoruz.
Ekleme işleminden sonra bir işimiz daha var burada. Dikkat ederseniz status kısmında unauthorized görünüyor. Bunu authorized olarak yapılandırmak gerekiyor. En sağdaki Auth düğmesine tıklıyoruz. Açılan pencerede ilgili Esxi makinesini seçip sol üstteki Authorize düğmesine tıklıyoruz.
Devamında Vinchin ile alacağımız Backuplar için bir storage ekliyoruz. Bunun için öncesinde Esxi üzerinde ikinci bir storage eklemiş olmamız gerekiyor. Sonrasında Vinchin ayarlarına geliyoruz ve Edit kısmına tıklıyoruz. Açılan pencerede Add hard disk düğmesine tıklıyoruz ve Location kısmında ikinci eklediğimiz storage’i gösteriyoruz.
Maximum size değerini diske hard diske verebileceğimiz maksimum alan olarak düşünebilirsiniz.
Son olarak Vinchin üzerinde storage ekleme işlemini yapıyoruz. Bunun için soldaki menüden Resources/Storage yolunu izliyoruz. Açılan sayfada Add düğmesine tıklıyoruz. Storage Settings sayfasında Storage Type olarak Local Disk seçilir seçilmez az önce eklediğimiz disk Storage Resource alanında görünüyor.
Depolama alanı belirli bir yüzdenin altına düşünce alarm verecektir. Bu yüzdeyi Space Left kısmından ayarlayabilirsiniz.
Son olarak OK’e tıklıyoruz ve açılan pencerede format işlemine onay veriyoruz.
Artık Backup için Storage Listte görünen bu Local diski kullanabilirim.

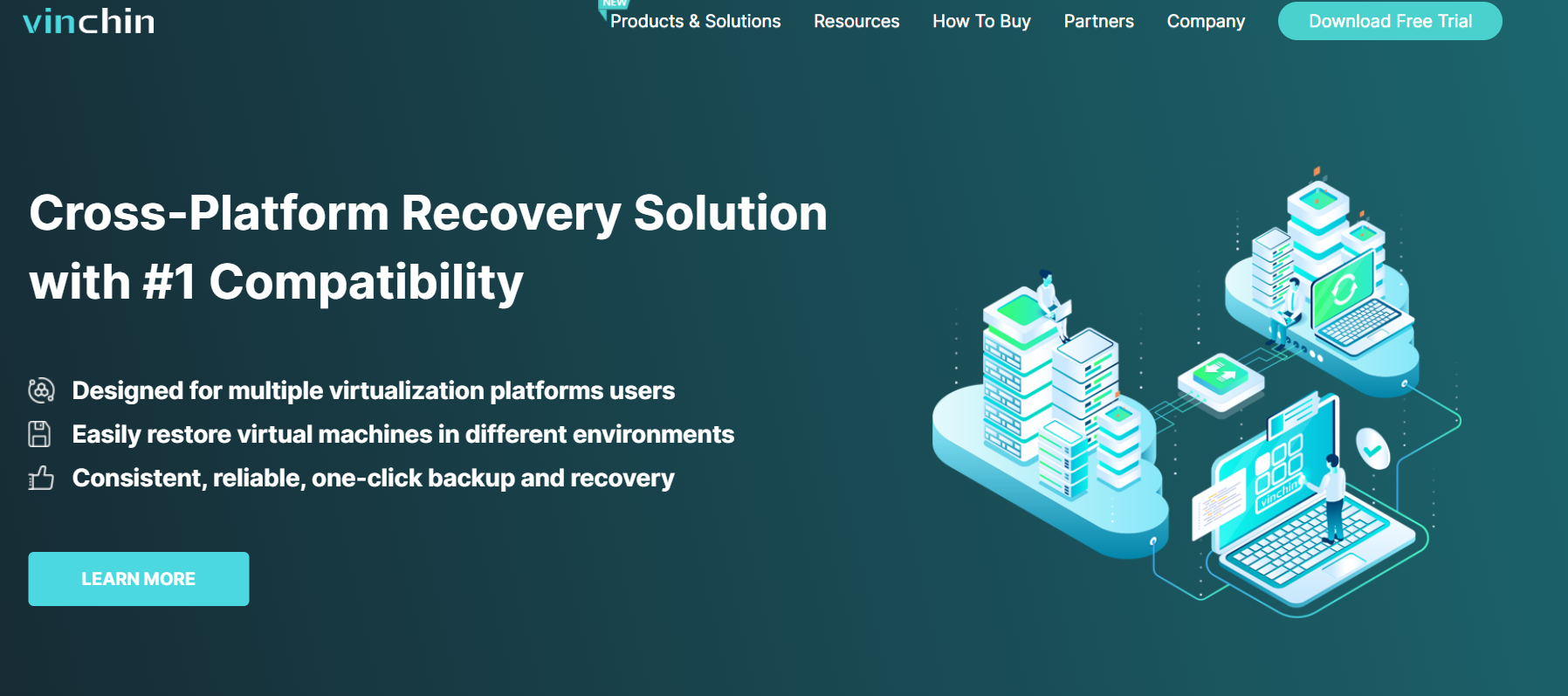
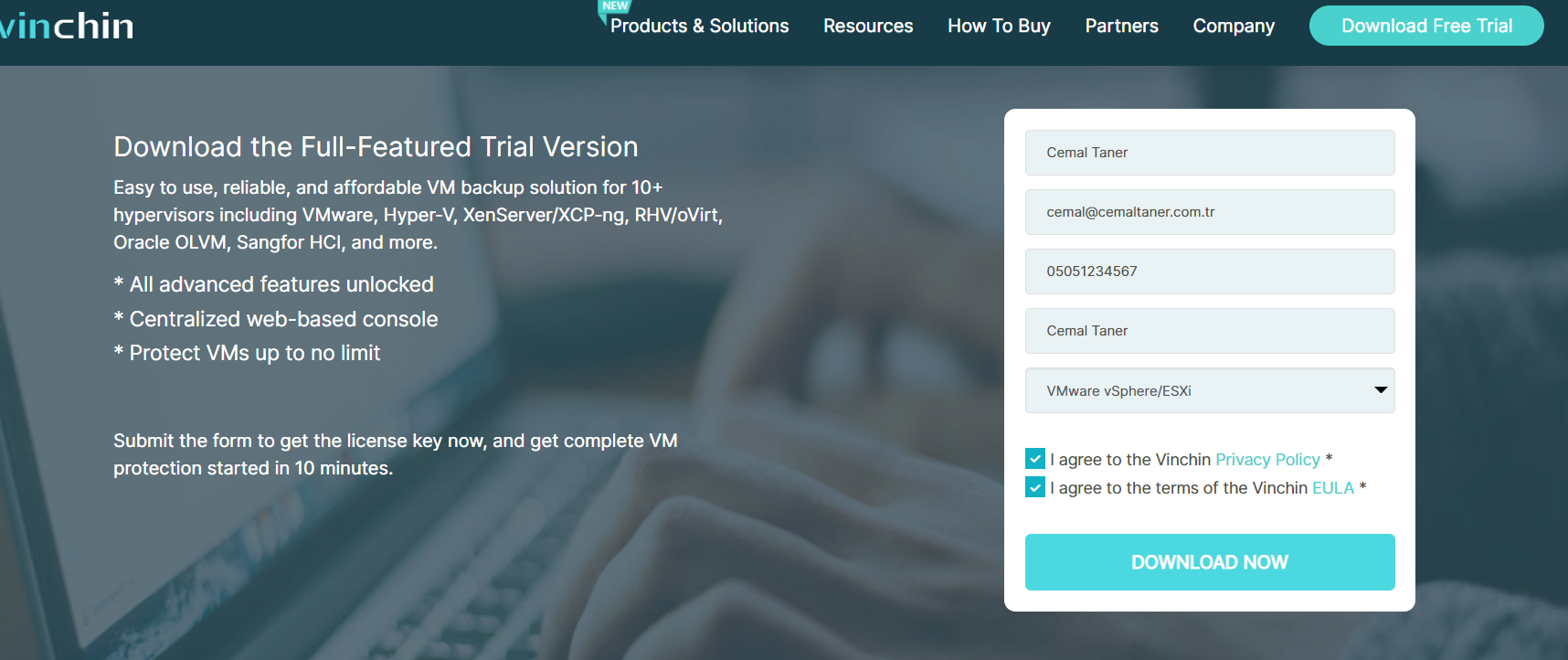
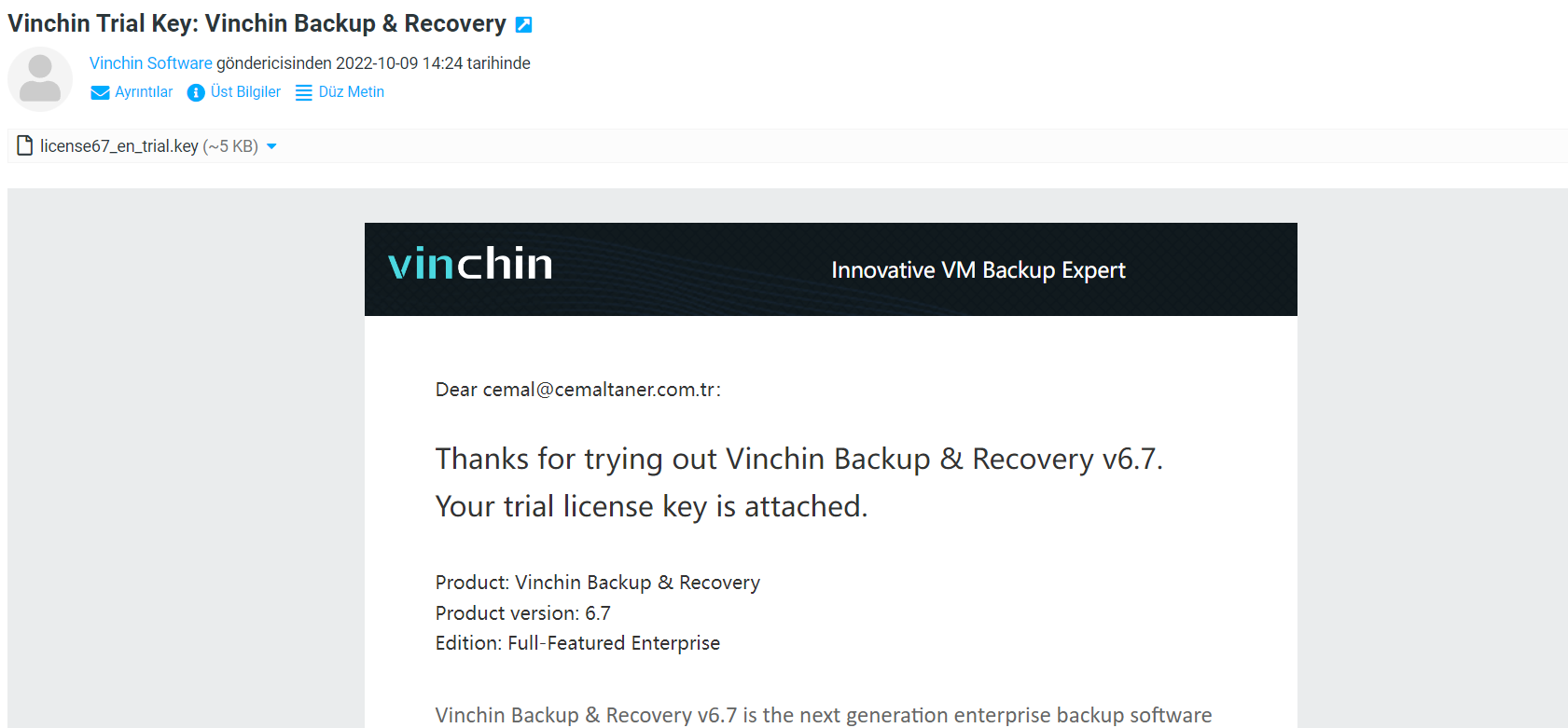
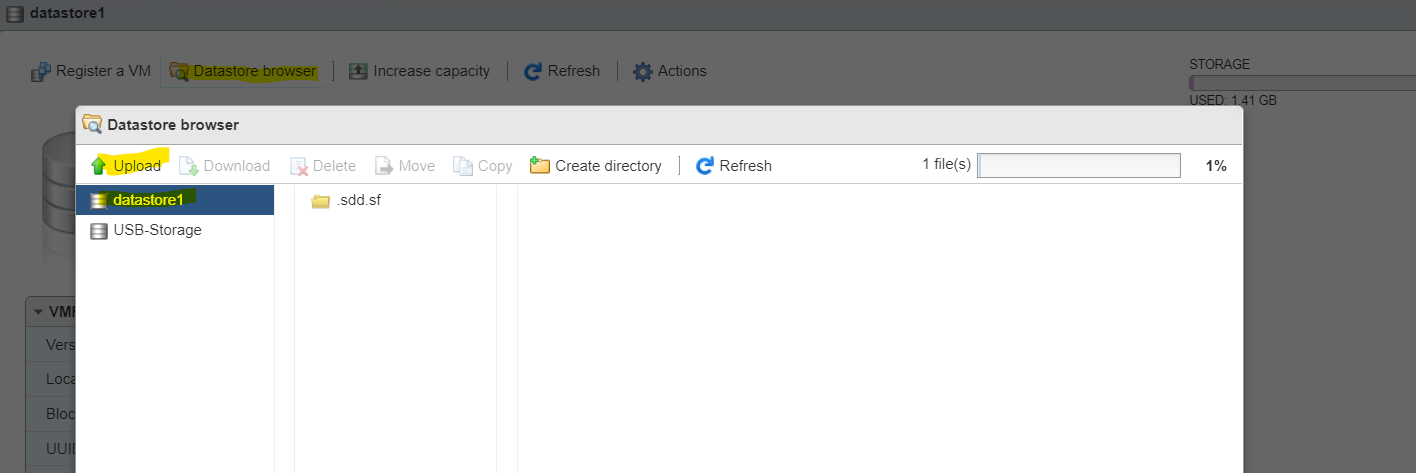
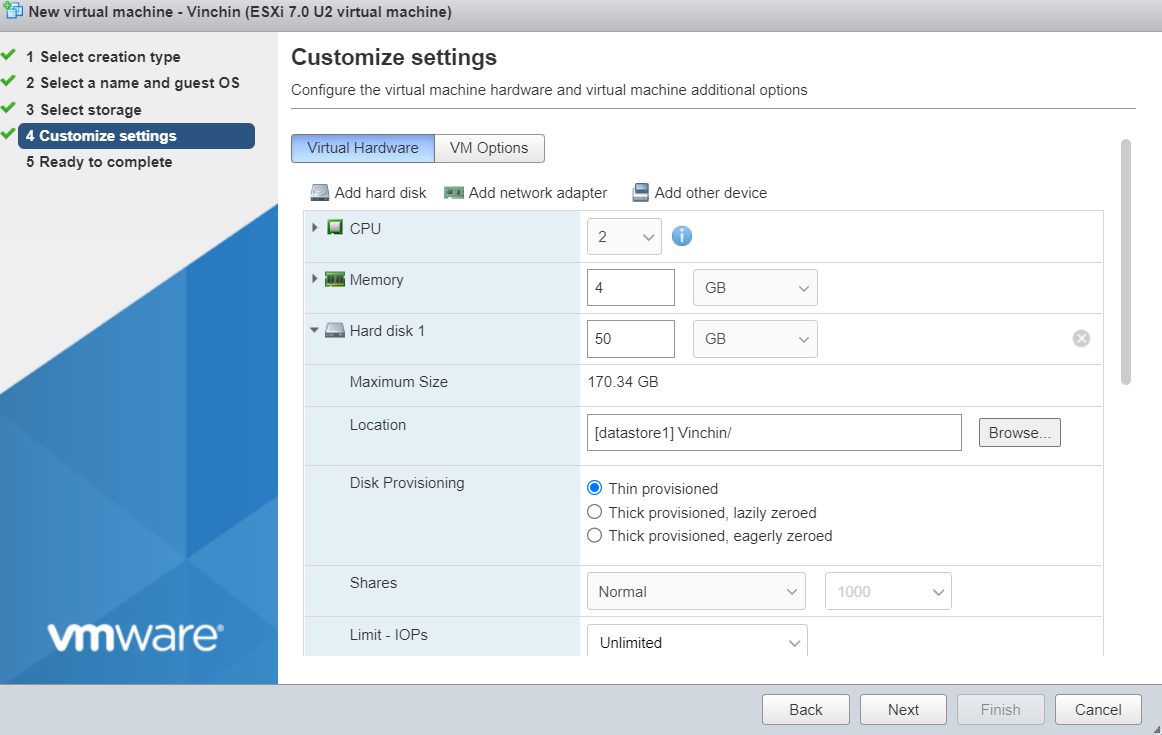
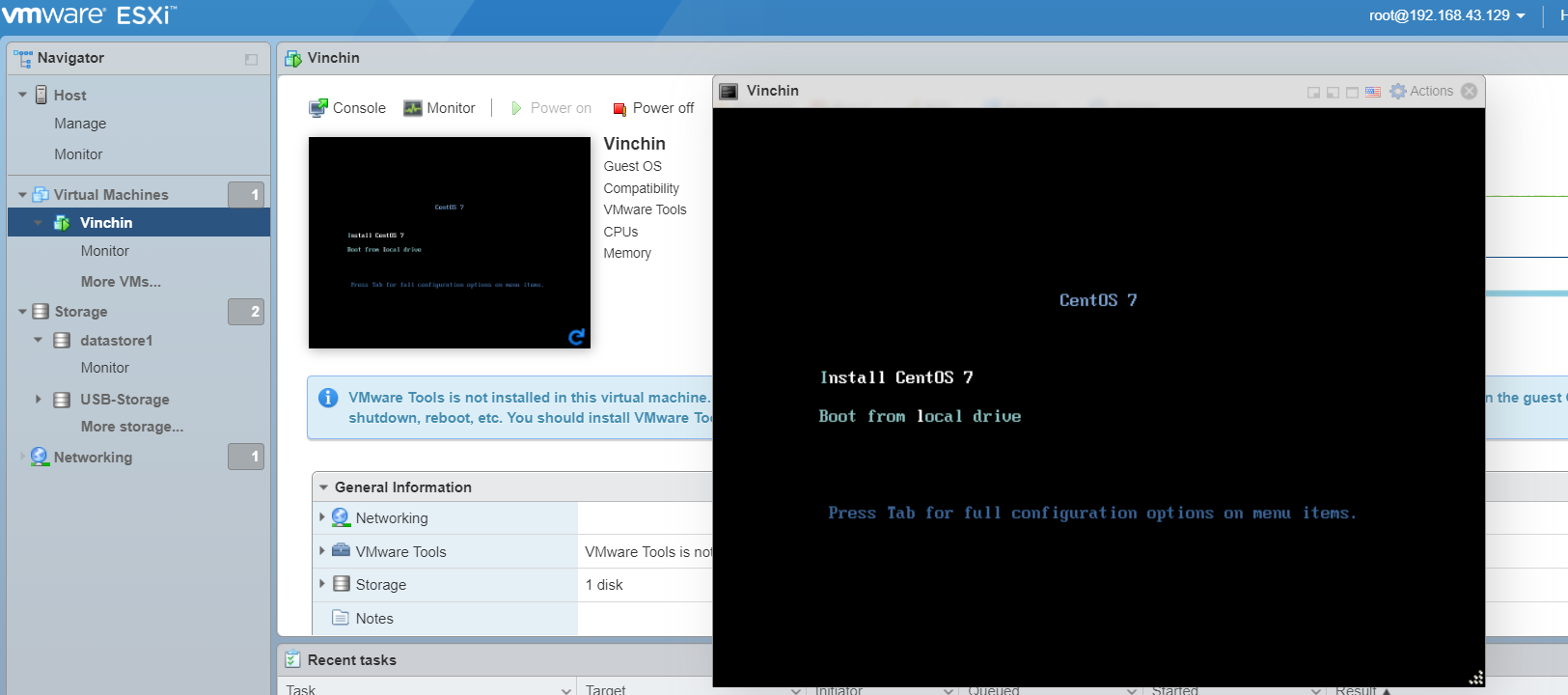
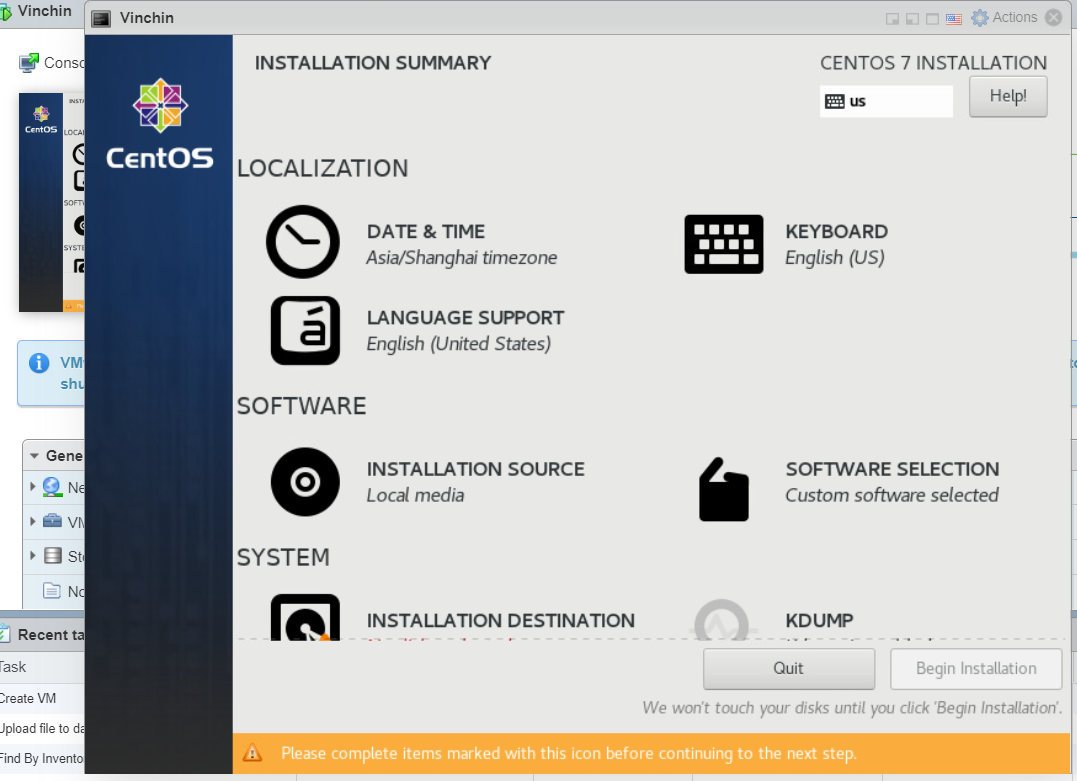
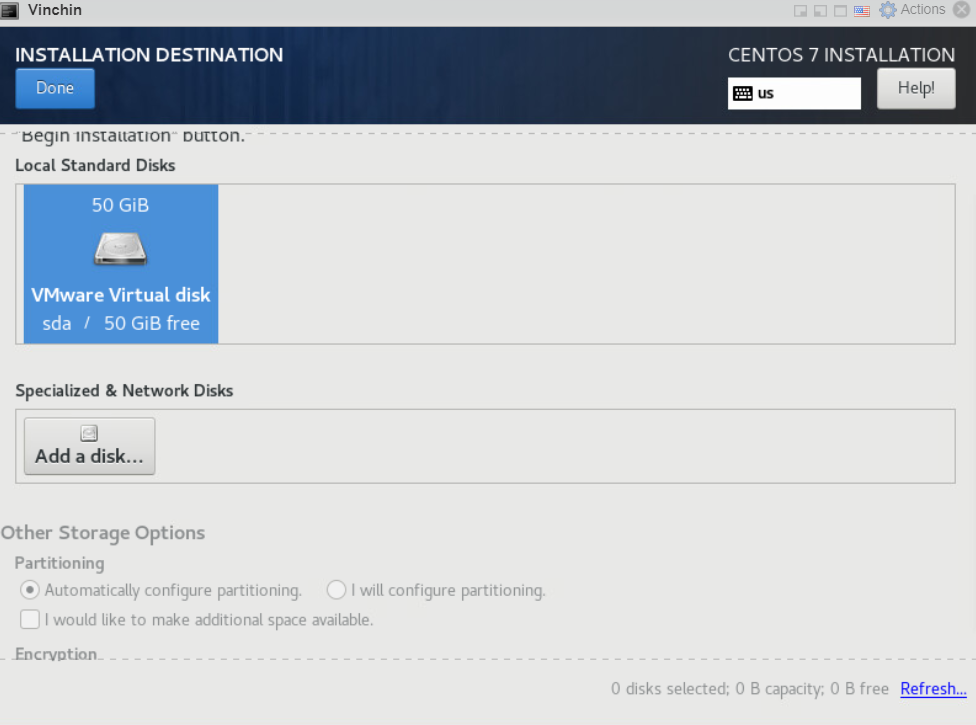
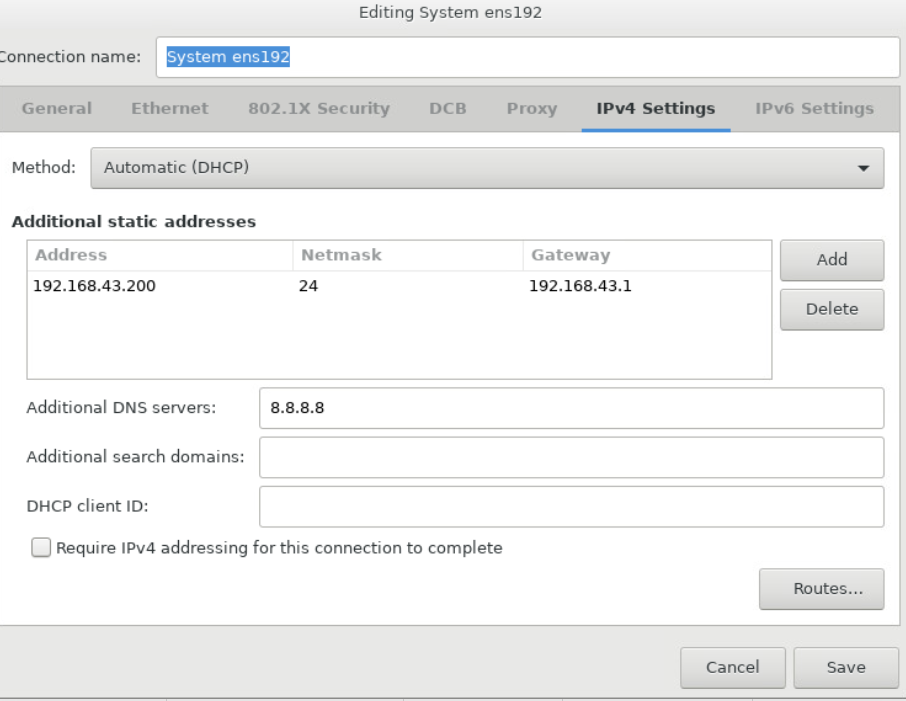
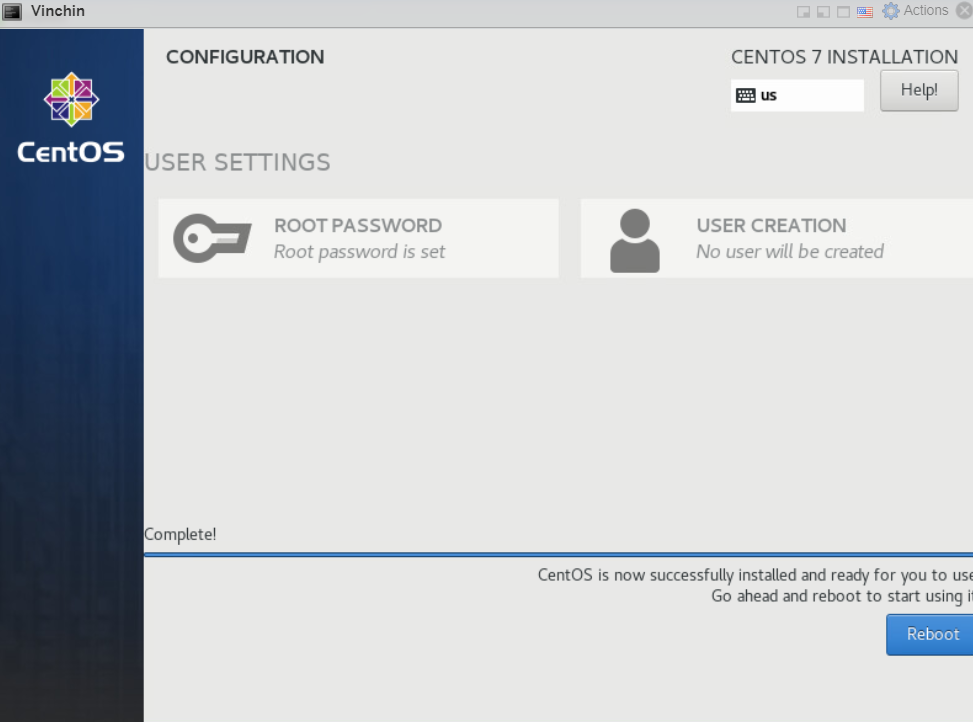
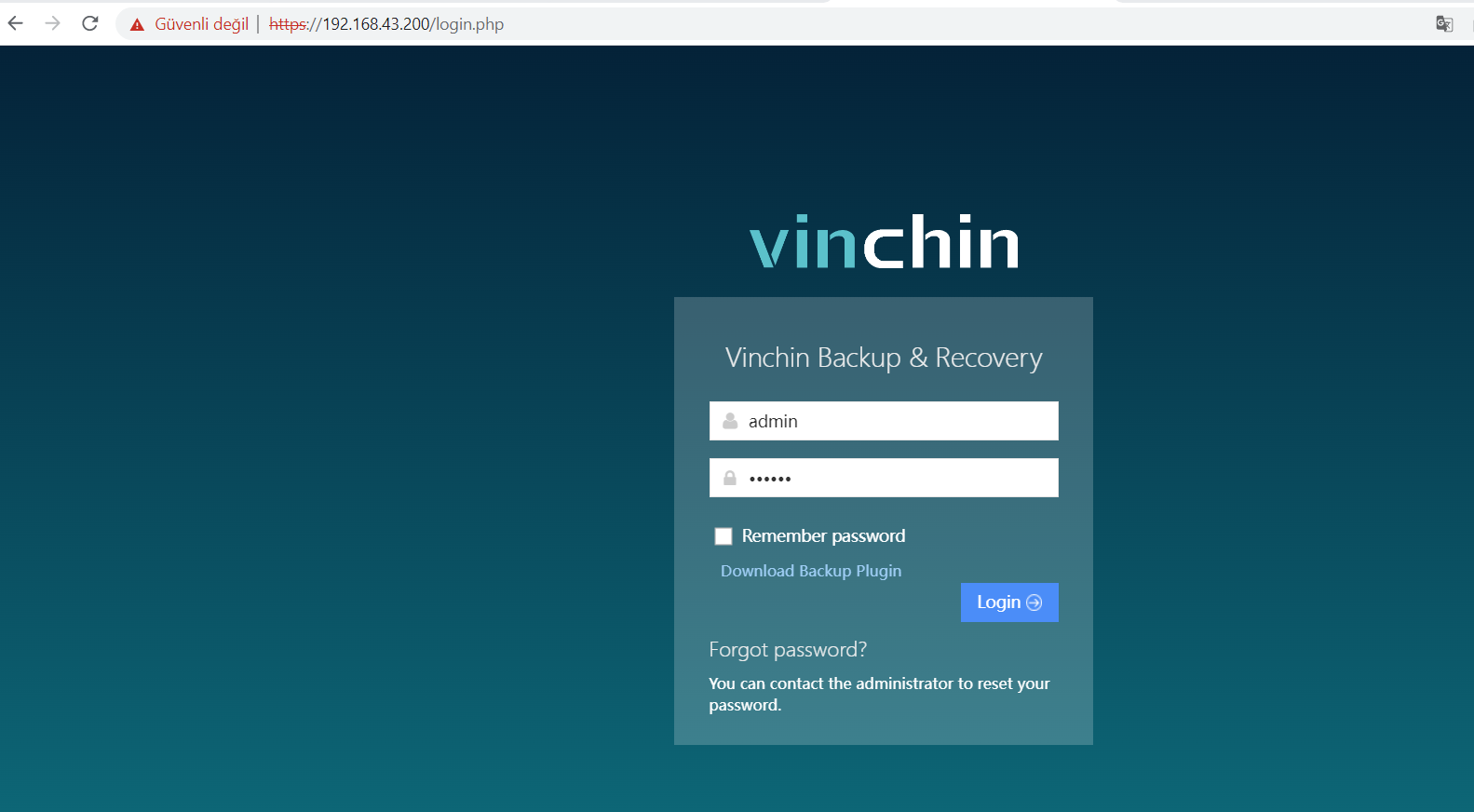
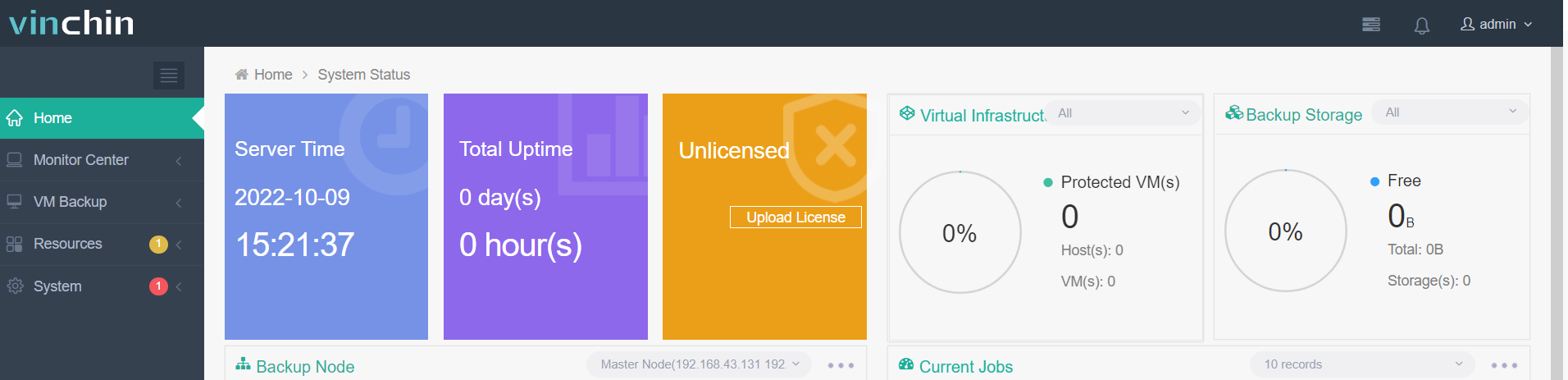
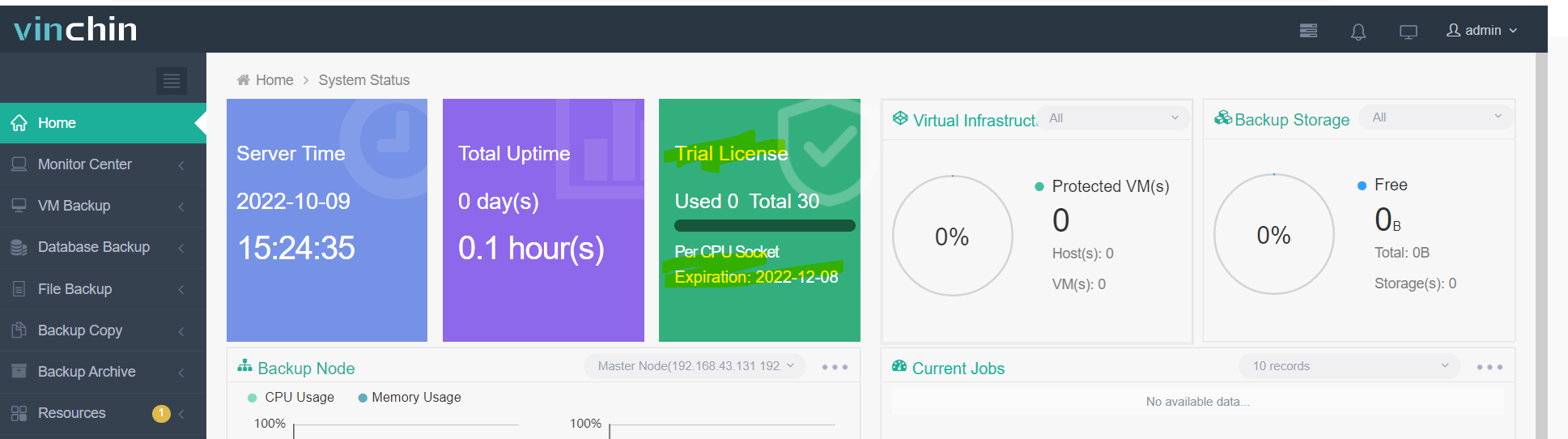
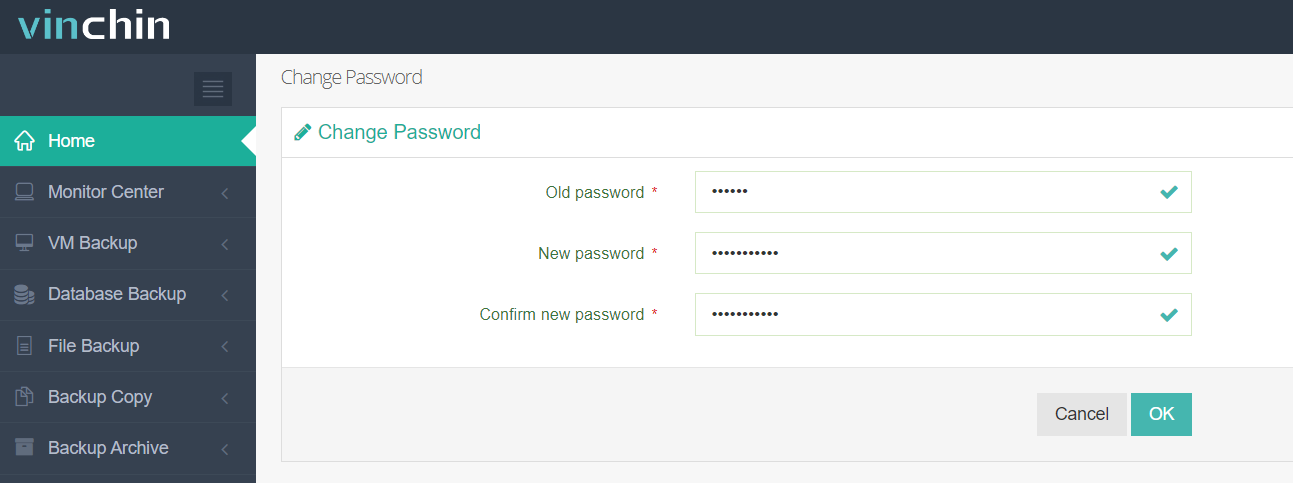
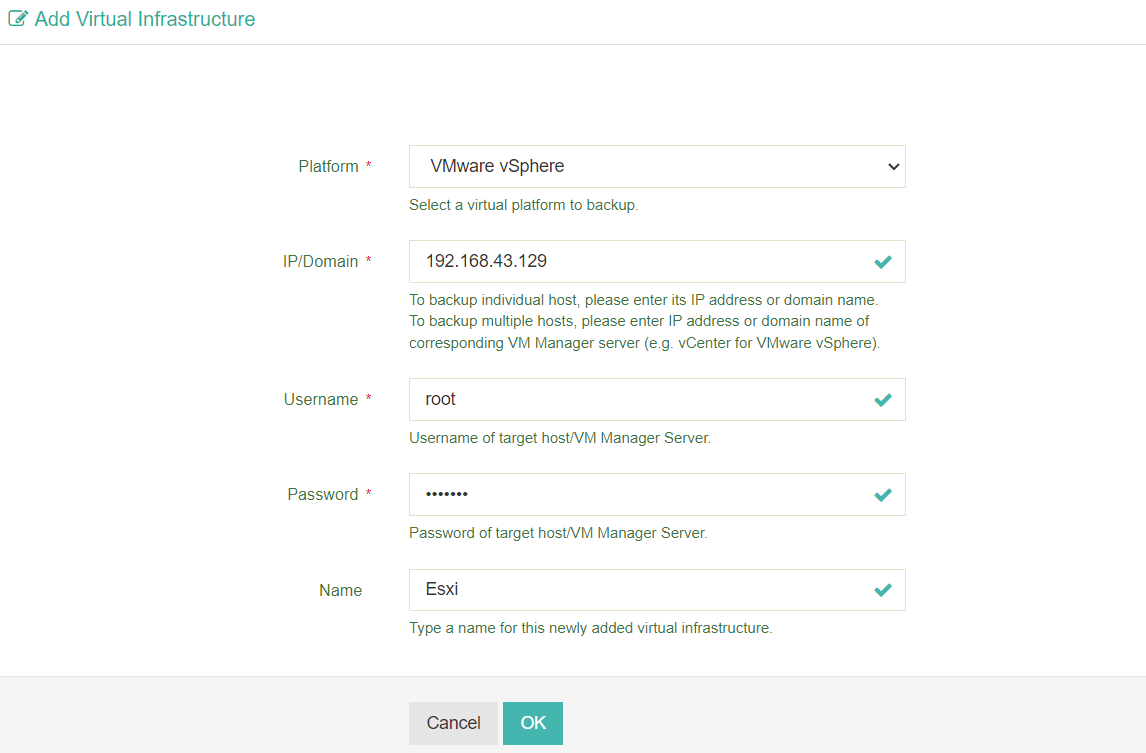
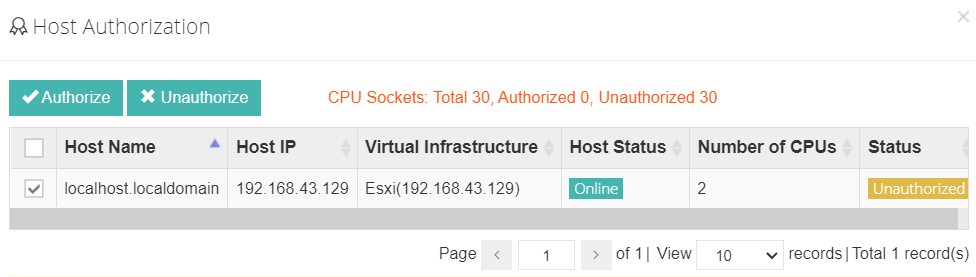
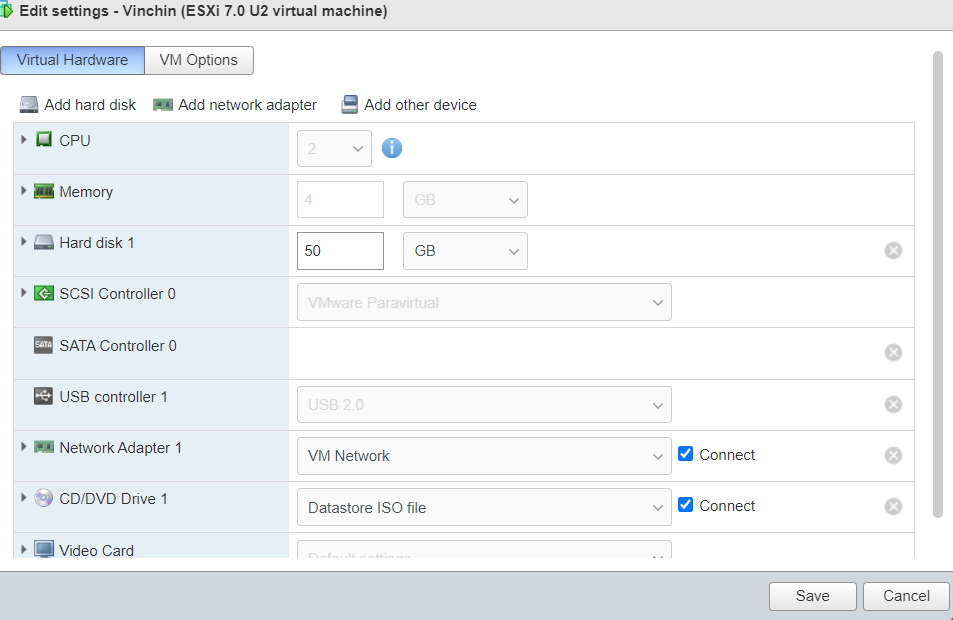
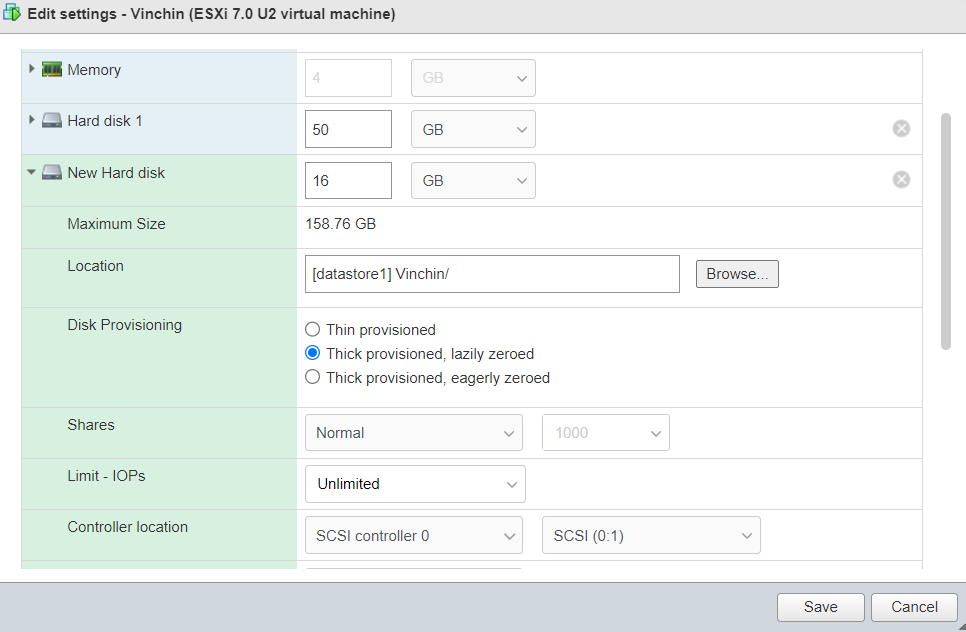
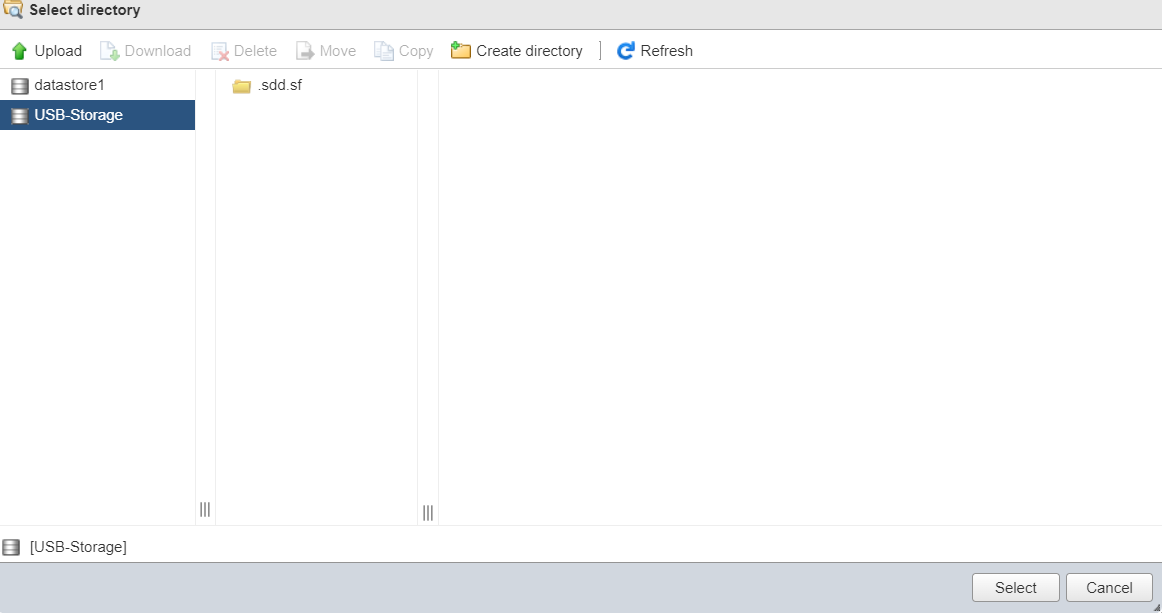
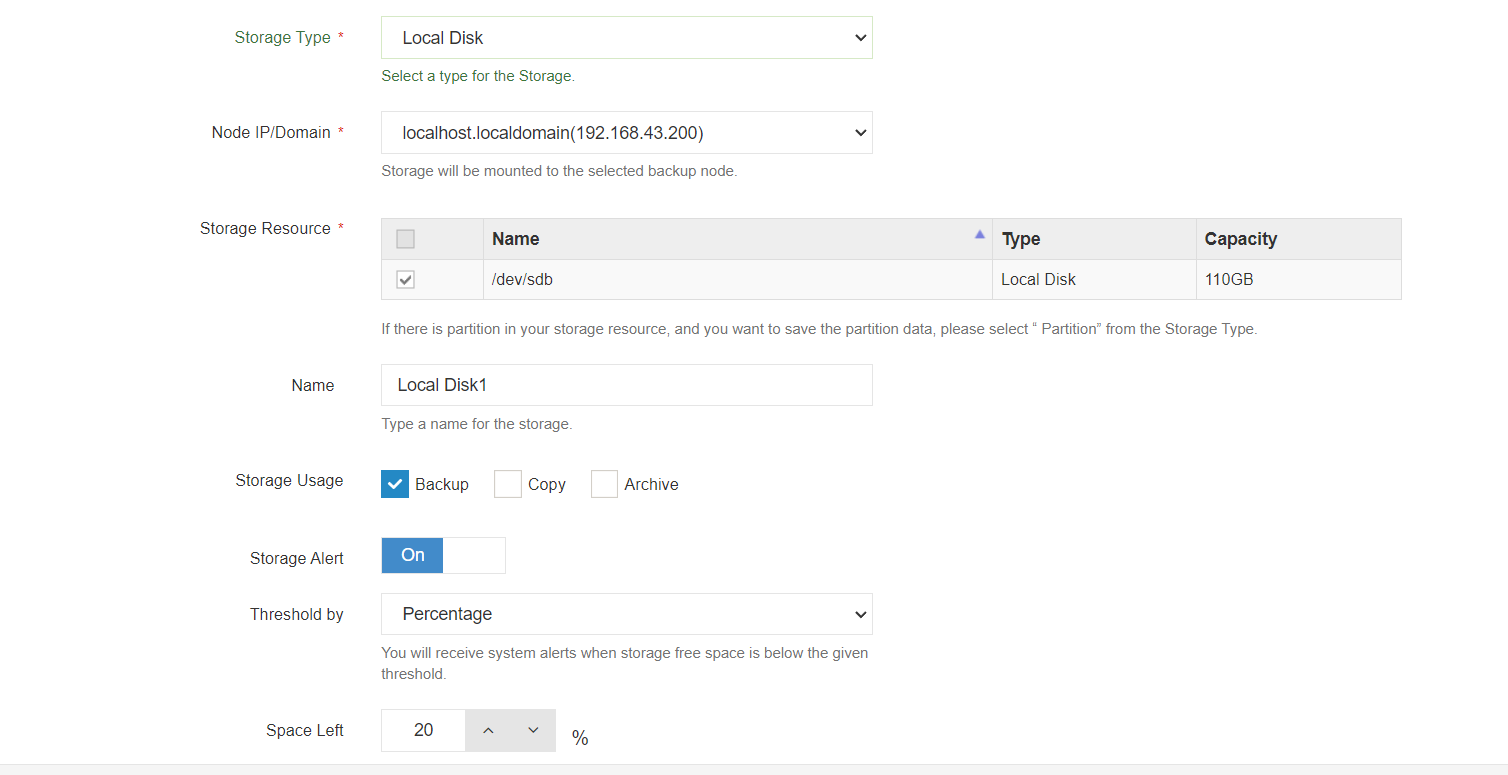
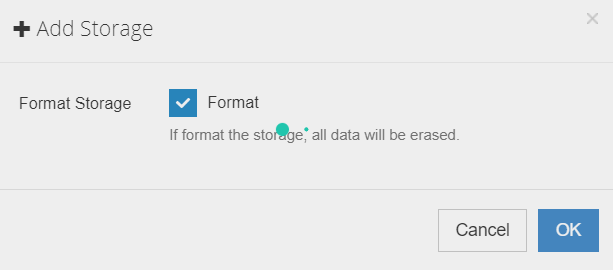

Bir yanıt bırakın